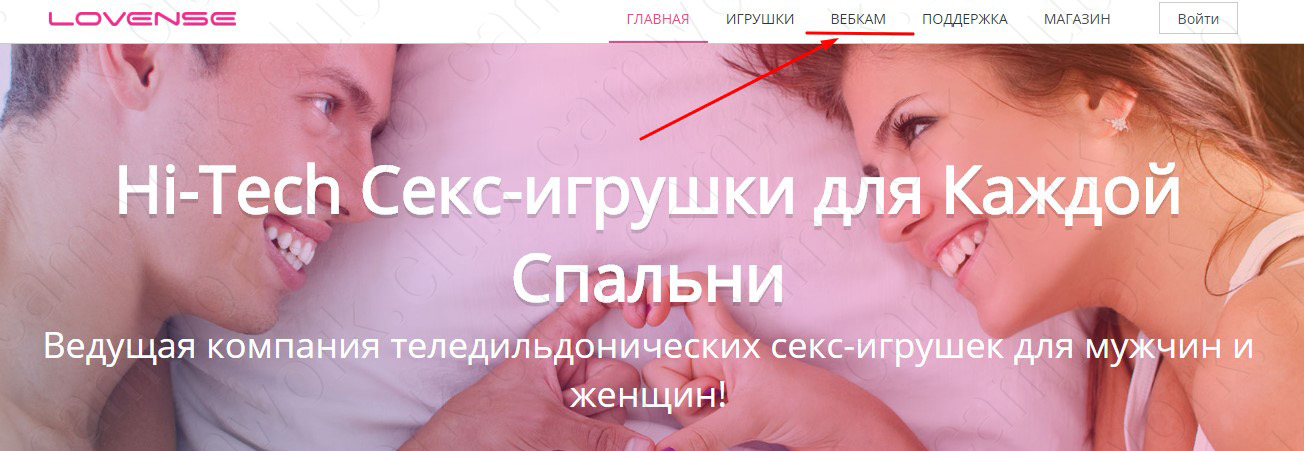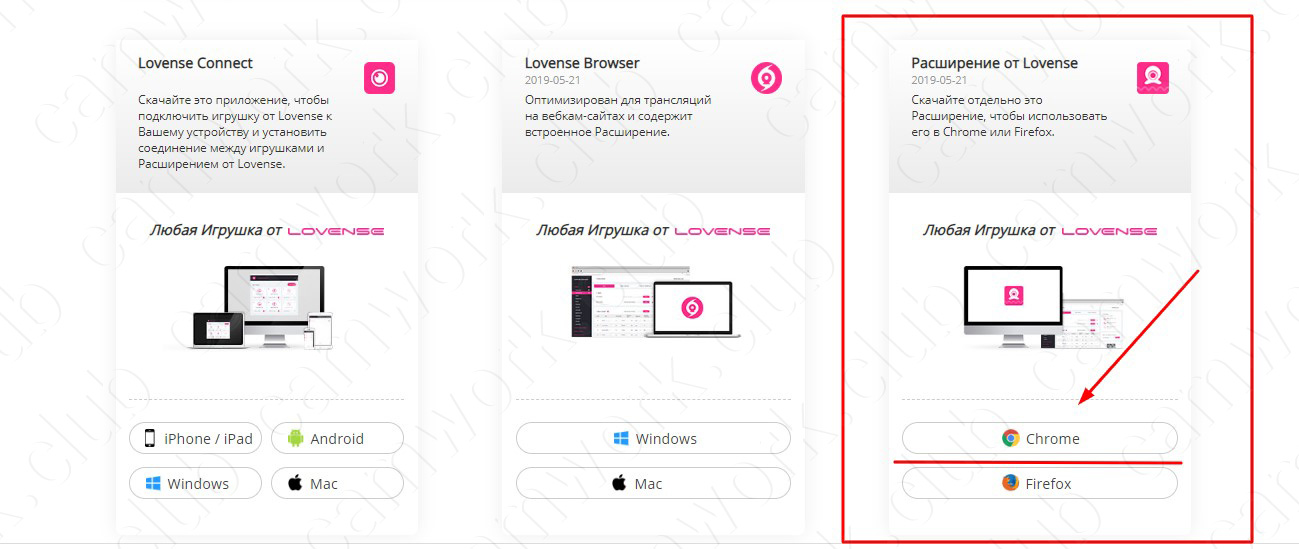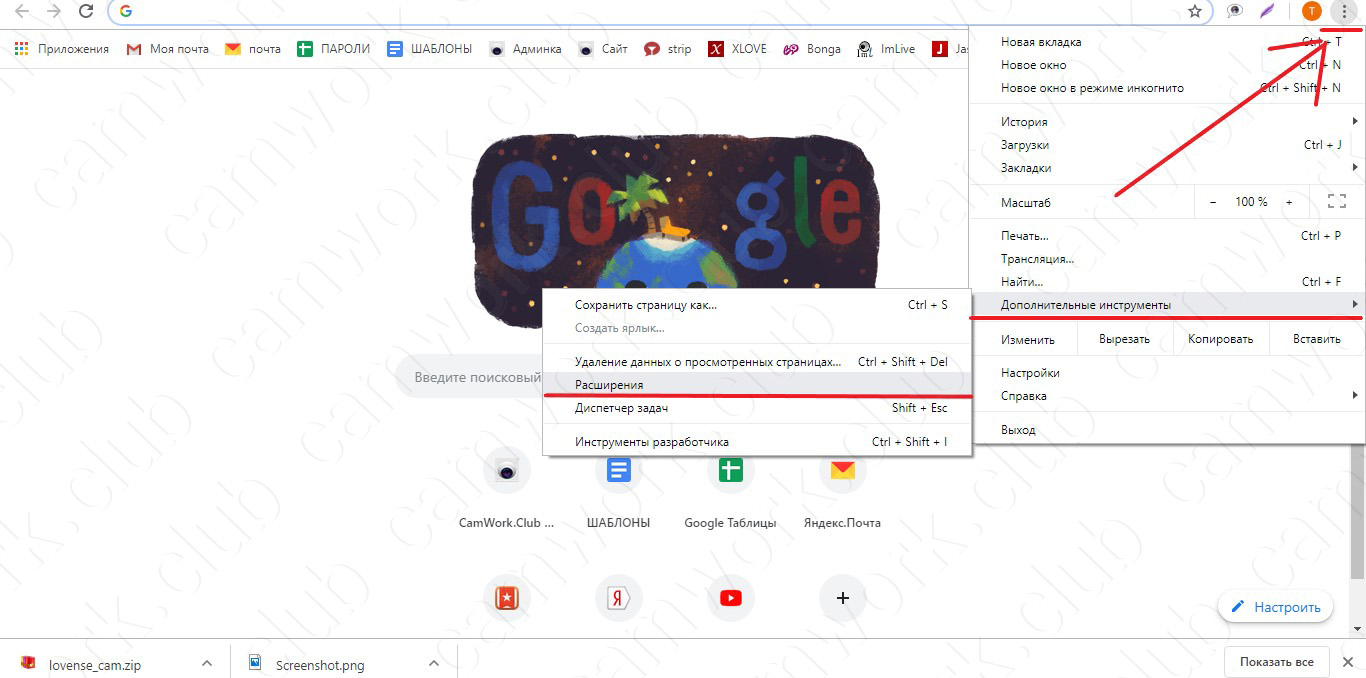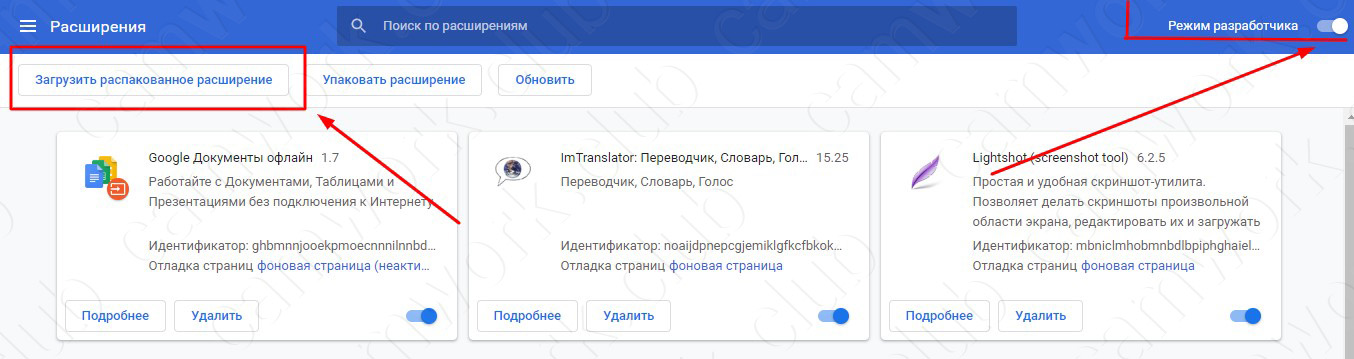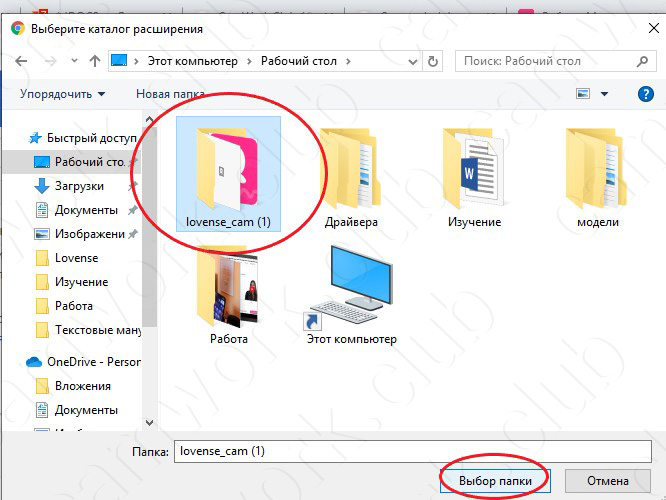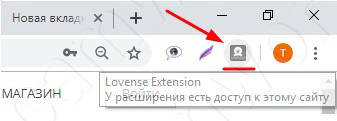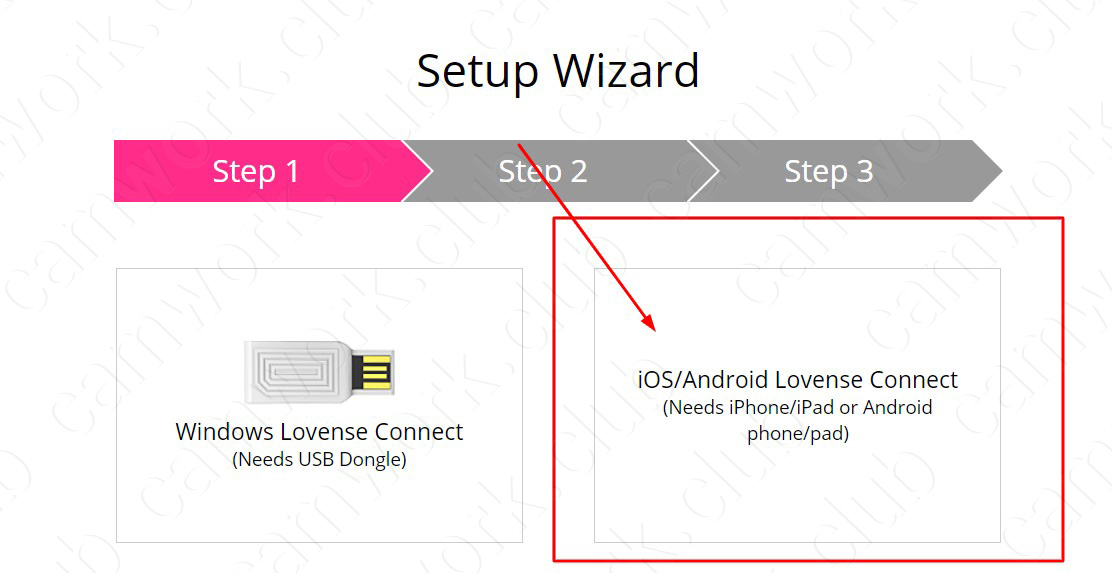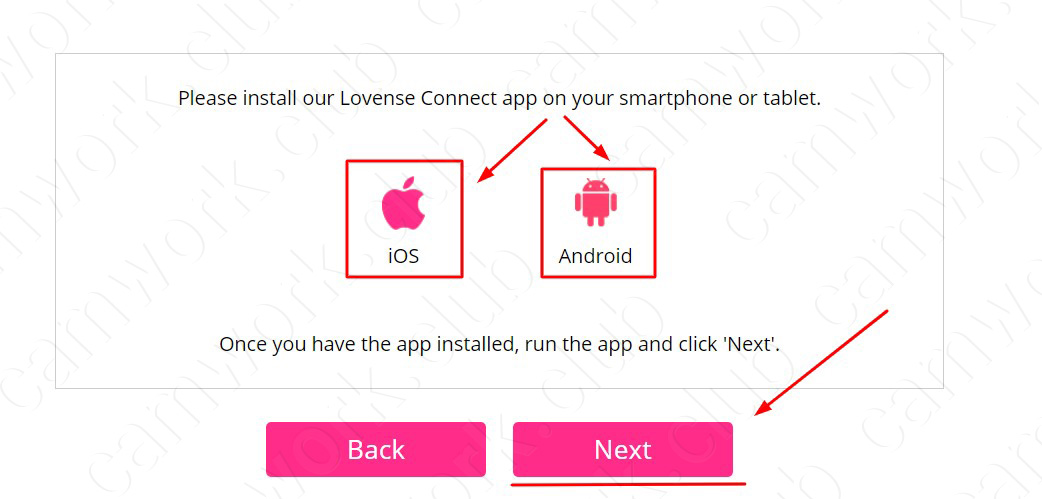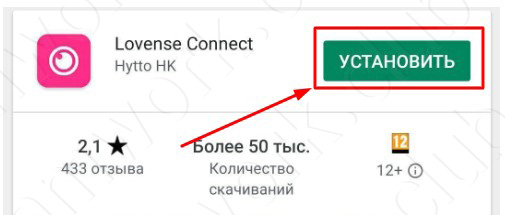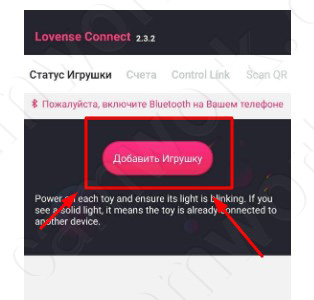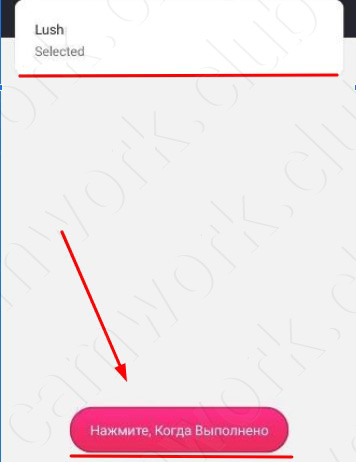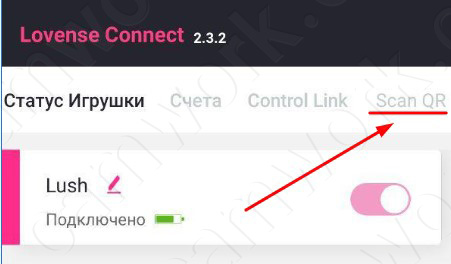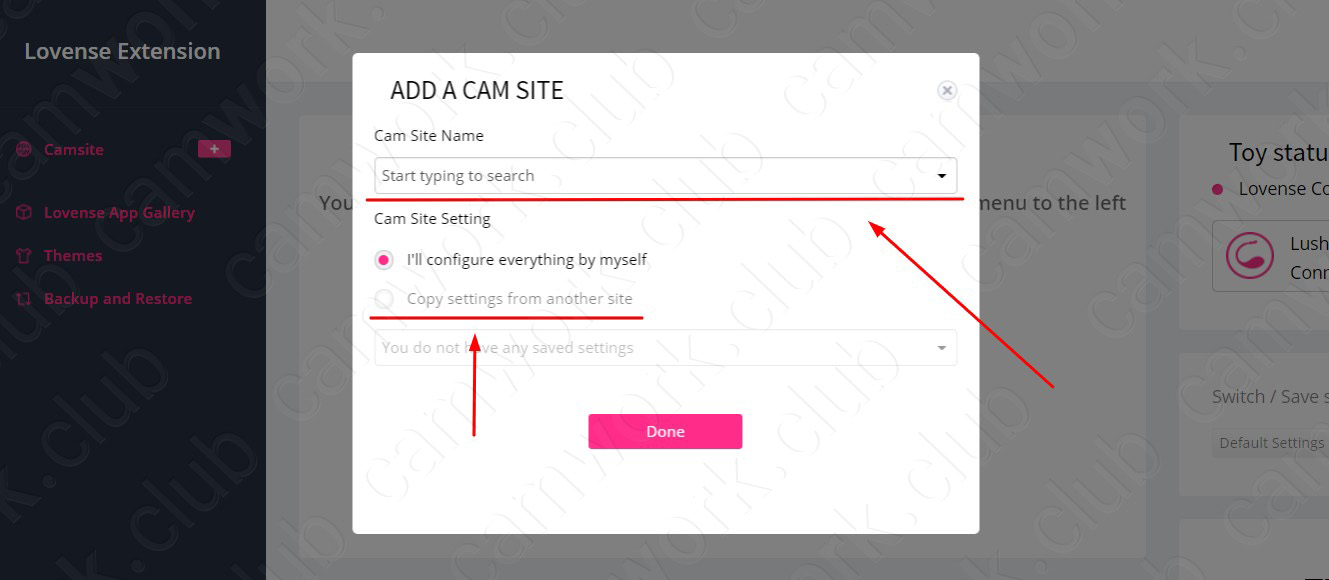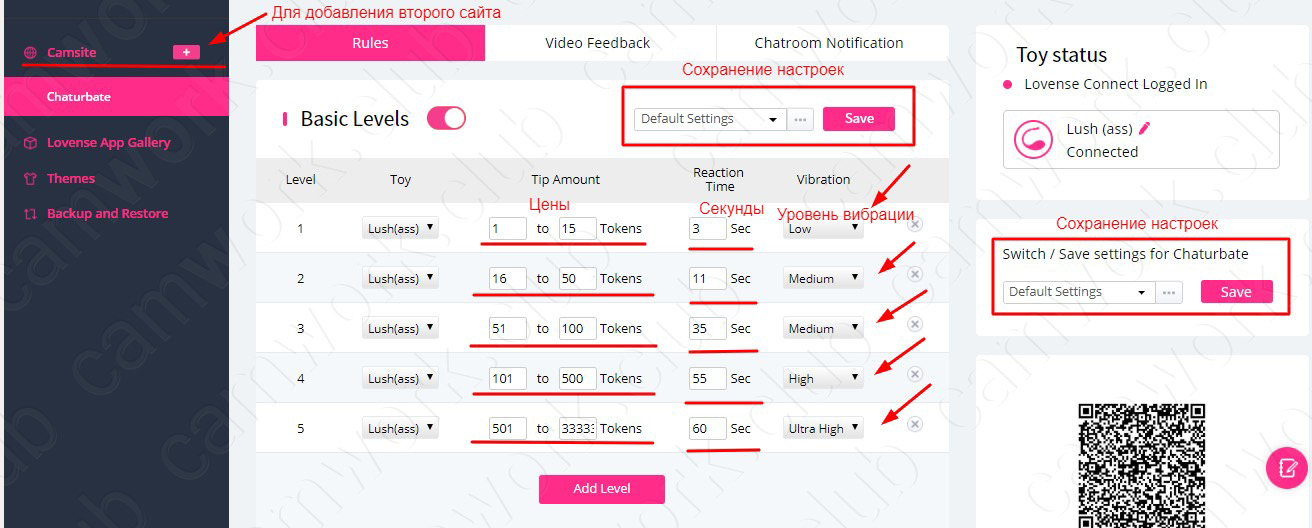Как установить и настроить Lovense Lush и Lush 2 для работы | ||
|
Представляем вам пошаговую фотоинструкцию установки, подключения и настройки интерактивных игрушек Lovense. Самой популярной на сегодняшний день является Lush, а так же ее новая версия Lush 2. Однако производители предлагают вебмоделям широкий выбор игрушек. 1. Открываем официальный сайт Lovense. На главной странице сайта переходим в раздел «Вебкам» , наводим на него курсором, а в предложенном меню нажимаем на «Загрузки». 2. После перехода на страницу «загрузки» листаем страницу вниз. Здесь, нам предстоит выбор, установить расширение в браузер, либо, загрузить браузер от Lovense с предустановленным расширением. Рекомендую выбрать именно первый вариант, таким образом вы сохраните все прошлые настройки в браузере, а также расширения в виде переводчика, либо блокиратора рекламы. Выбираем браузер Chrome и скачиваем расширение. 3. Когда архив с расширением загрузится, открываем его и переносим файлы в заранее созданную папку в любом месте на компьютере, например, на рабочем столе создаем папку «Lovense». Снова открываем браузер, нажимаем на 3 точки в правом, верхнем углу браузера, выбираем пункт «Дополнительные инструменты» после переходим в «Расширения». 4. В «Расширениях» передвигаем флажок «Режим разработчика» и нажимаем кнопку «Загрузить распакованное расширение». 5. Выбираем папку с ранее распакованными файлами и нажимаем кнопку «Выбор папки».
7. Нажимаем на значок расширения и вводим данные (почтовый ящик и пароль) указанные при регистрации на сайте Lovense (В случае, если вы заказывали игрушку с официального сайта и проходили регистрацию при покупке), в обратной ситуации необходимо вернуться на сайт Lovense и пройти простую регистрацию. После ввода данных в расширении нас перенесет на страницу с установкой Lovense. Выбираем «Ios/android Lovense connect».
8. На экране появятся значки операционных систем Android и Ios(Iphone), при нажатии на них нас перенесет на магазин приложений выбранной операционной системы.
Нажимаем кнопку «Next», после нажатия которой мы увидим QR-код и переходим к настройке Lovense на вашем смартфоне.
11. Теперь нужно взять саму игрушку и включить её. Нажимаем на кнопку включения (На первой версии игрушки кнопка находится на туловище, а на второй версии кнопка включения на хвосте) зажимая её до короткой вибрации, отпускаем. После этой процедуры кнопка будет периодически мигать красным цветом.
15. Следующим этапом настройки является установка цен, секунд и уровня вибрации на сайте. Необходимо заполнить все пункты как это сделано на скриншоте,
количество токенов, уровни вибрации и время вибрации можно подобрать индивидуально. Вы также можете добавить ещё несколько уровней, достаточно нажать кнопку «Add Level» внизу таблицы.
После заполнения настроек нажимаем кнопку «Save» сверху таблицы, а после справа от таблицы так же нажимаем «Save».
Если вы работаете на нескольких сайтах, для добавления второго сайта используйте кнопку + в левой верхней части панели управления,
при добавлении второго сайта появится возможность скопировать настройки с первого, как это указано на прошлом скриншоте.
Настройка игрушки полностью завершена.
По любым вопросам, как всегда, ждем вас в Телеграме
Желаем вам успехов! | ||

| ||
|
| ||